スマホやビデオカメラで撮った記念の写真や動画を家族や友人に送る際に、大容量ファイル転送サービスはとても便利です。
Yahoo! JAPANのアカウントがあれば「Yahoo!ボックス」は無料で5GBまで利用できるオンライン ストレージサービスで、大容量ファイルを保管したり送ったりするのに利用できる便利なサービスです。
今回はその特徴と使い方を紹介します。
スポンサードリンク
大容量ファイルストレージサービスの「Yahoo!ボックス」を使う理由は?
私がこの「Yahoo!ボックス」を知ったのは、たまたまある人から動画ファイルが「Yahoo!ボックス」を使って配信されてきたことが理由です。
その動画とは、私の趣味の太極拳の表演を撮影したものでした。
送ってきた人は、太極拳の師匠です。
世の中には大容量ファイル転送の方法が何種類も、しかも無料であるんだということを知りました。
それ以来、この太極拳関係の動画ファイルは「Yahoo!ボックス」を使って届けるようにしています。
大容量ファイルストレージサービスの「Yahoo!ボックス」とは?
まず、ストレージサービスについて説明します。
◆ストレージサービスとは:
正確にはオンラインストレージサービスと呼びます。
ファイル保管用のディスク(サーバー)を設置しそのスペースをインターネットを経由して貸し出すサービスです。
そのサーバースペースにファイルを保管することにより、パソコンやスマホ、タブレットなど複数のデバイス間や友人同士など複数人間でデータの共有などが行えます。
この機能を利用して、大容量ファイルの転送なども可能になります。
Microsoft社のOne DriveやDropboxなど有料のものもありますが、無料のものがあり、その一つが、今回紹介する「Yahoo!ボックス」です。
改めて「Yahoo!ボックス」とは、
「写真、動画や文書などのファイルをインターネットを介してサーバー上に置き管理するサービス」
ということです。
「Yahoo!ボックス」に置いた写真や動画などのファイルは、自宅以外のパソコンやスマホなどからも利用できます。
「Yahoo!ボックス」は、Yahoo! JAPAN IDがあれば利用できます。
Yahoo!メールなどを使っていれば、Yahoo! JAPAN IDを持っていることになります。
「Yahoo!ボックス」は無料で5GBまで使うことができます。
さらに大容量で使いたい場合は、有料の「Yahoo!プレミアム会員」になると、50GBになります。
「Yahoo!プレミアム会員」は月額462円(税抜)の会費が掛かります。
「Yahoo!プレミアム会員」の特典は、この他にもいろいろあります。
例えばスマホで「Yahoo!かんたんバックアップ」アプリをインストールすると、「Yahoo!プレミアム会員」の場合はスマホのバックアップ容量が50GBから無制限になります。
このように魅力的な特典がついている「Yahoo!プレミアム会員」ですが、月会費が必要です。
会費の支払いを避けたい場合は、5GB以内になるように、不要になったファイルを削除して使えばよいということになります。
また、インターネットプロバイダーがYahoo! BBを使っている場合は、50GBまで無料で使用できます。
大容量ファイルストレージサービス「Yahoo!ボックス」の使い方は?
ここではこの「Yahoo!ボックス」を大容量ファイルを家族や友人に届ける方法に特化して説明します。
もちろん、インターネット上に自分用あるいは限定した仲間の共用サーバーとしての使い方とも共通しています。
使い方を説明する前提として、「Yahoo! JAPAN」のアカウントを取得済みであることとします。
まだ持っていない場合は、「Yahoo! JAPAN」に登録してアカウントを取得してください。
1.「Yahoo! JAPAN」のトップページを開き、左サイドの「主なサービス」欄の右横の「一覧」ボタンをクリックします。
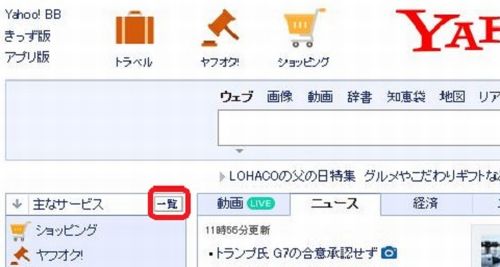
2.開いた「主なサービス一覧」画面の中でツール欄の「ボックス」をクリックします。
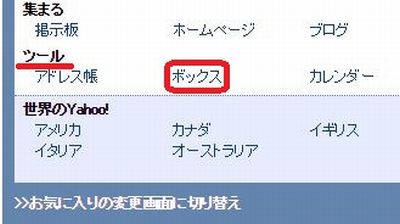
3.「Yahoo!ボックス」のサイトが開きます。

中ほどの右側にある「利用登録」ボタンをクリックします。

4.「基本プラン」の中の「無料で利用する」ボタンをクリックします。
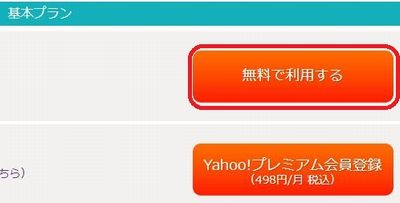
5.取得したID、またはメールアドレスを入力して「次へ」をクリックします。
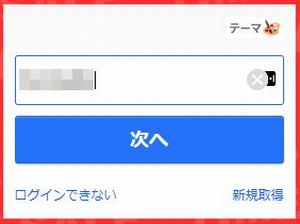
6.パスワードを入力して「ログイン」ボタンをクリックします。

7.現在利用中のプランとして「一般」が表示されます。
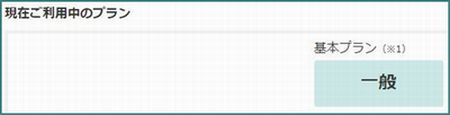
ここでは何もせず、上部右端にある「マイボックスへ移動」タブををクリックします。
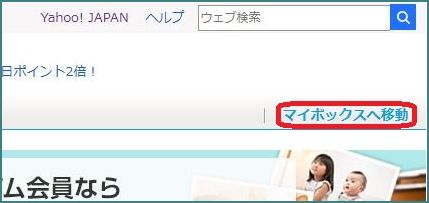
8.「マイボックス」が開いたら、デフォルトで「共有」フォルダと「連携サービス」フォルダがあります。
①このままマイボックス内に送りたいファイルをアップロードする場合は「アップロード」ボタンをクリックします。
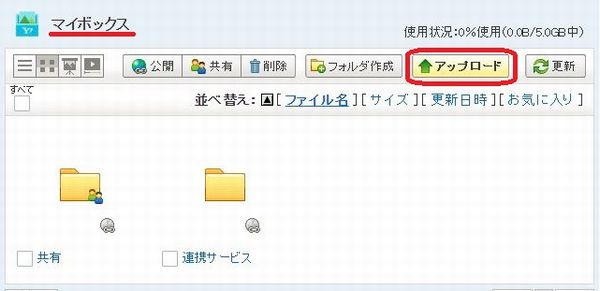
②写真や音声などのフォルダを新たに作りたい場合は、「フォルダ作成」ボタンをクリックします。

すると、新しいフォルダ作成の画面になりますので、フォルダー名を記入して「決定」ボタンをクリックします。
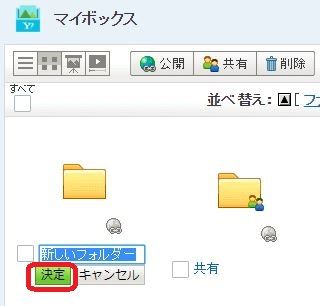
9.写真をアップロードしたい場合は「写真」フォルダにチェックを入れて「アップロード」ボタンをクリックします。
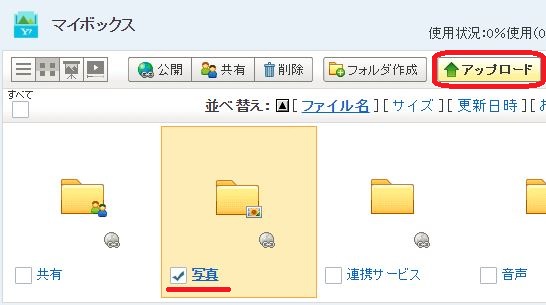
10.すると、なぜかアップロード先が「マイボックス」のままの場合があるので、その時は「変更」をクリックします。
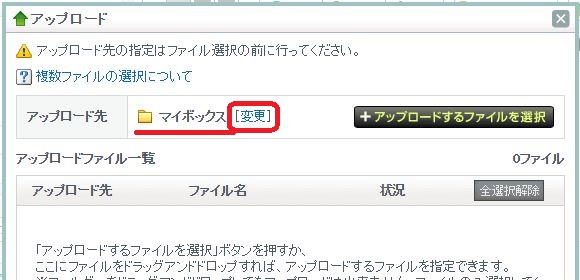
11.「アップロード先のフォルダー」画面になるので、「写真」にチェック(●)を入れて「決定」ボタンをクリックします。
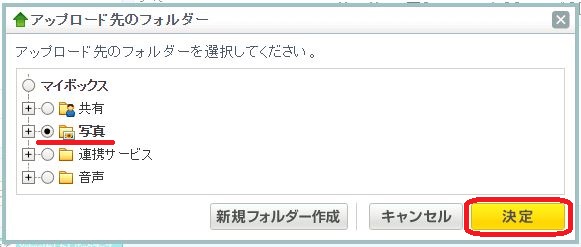
12.アップロード画面で「アップロード先」が「写真」に変わったことを確認して、ファイルを挿入します。
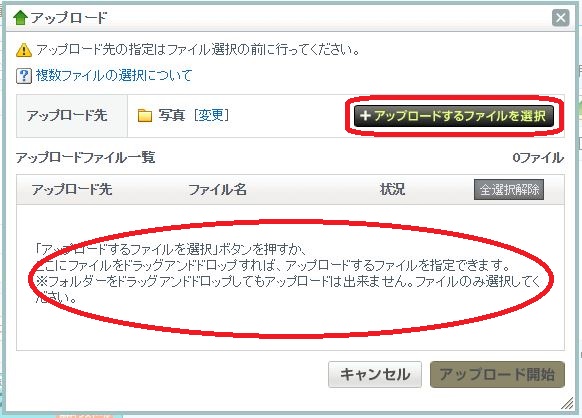
ファイルを挿入する方法は、①または②のどちらかで行います。
①「アップロードするファイルを選択」ボタンを押してパソコン内からファイルを選択する。
②ファイルをドラッグ&ドロップする。
13.「アップロードファイル一覧」でアップロード先と挿入したファイル名が表示されるので、確認したら「アップロード開始」ボタンを押します。
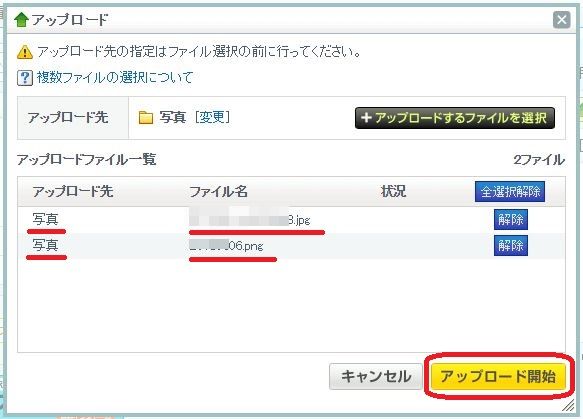
14.アップロードが終了すると「公開設定」画面になるので、必要に応じて説明文を記入して、「公開」ボタンをクリックします。
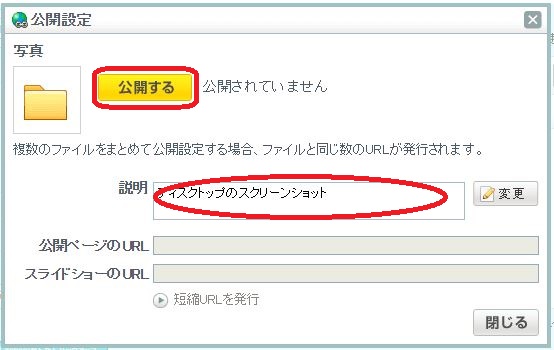
15.「公開設定」画面が「公開中」となって、「公開ページのURL」が表示されます。
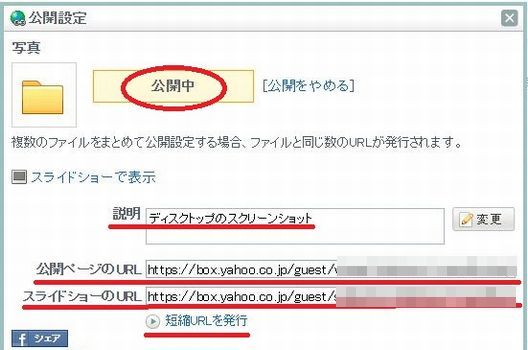
16.URLの下にある「短縮URLを発行」をクリックすると、短いURLになるので、使いやすくなります。

ここまでで、家族や友人にファイルを送信する準備が整いました。
17.「公開ページのURL」の下にある「友達にメールする」をクリックするとYahoo!メールが開きます。
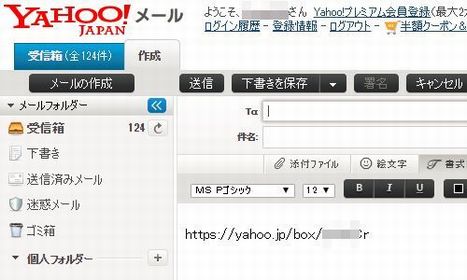
送信先メールアドレス、件名、メッセージを記入して「公開ページのURL」と共に送信します。
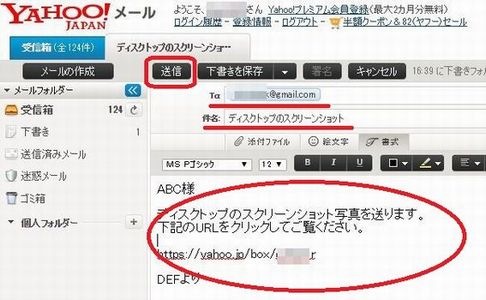
18.メールを受信した人は、メールについているURLをクリックして、写真をダウンロードします。
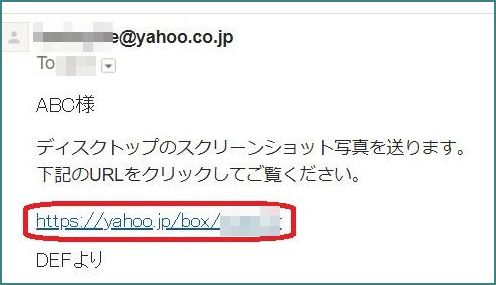
以上、「Yahoo!ボックス」の使い方を説明しました。
まとめ
今回は、大容量ファイルを送るのに便利な無料ファイルストレージサービスの「Yahoo!ボックス」について、
・大容量ファイルストレージサービスの「Yahoo!ボックス」を使う理由は?
・大容量ファイルストレージサービスの「Yahoo!ボックス」とは?
・大容量ファイルストレージサービスの「Yahoo!ボックス」の使い方は?
の項目を説明しました。
「Yahoo!ボックス」はYahoo!メールなどを使ってYahoo!JAPANのIDを持っていさえすれば無料で5GBまで使える大容量ファイルストレージサービスです。
ファイルの保管にもファイルの転送にも使えます。
メール添付だけでは送れない大容量ファイルを無料で送りたい場合にぜひ利用してみて下さい。
スポンサードリンク